چندکاره اسکنر دار HP – نحوه اسکن در سیستم عامل ویندوز .در این پست قصد داریم نحوه ی اسکن گرفتن در سیستم عامل ویندوز را آموزش دهیم. اسکنر ها از اهمیت بسیار زیادی در زمینه ی ماشین های اداری و رایانه برخوردار هستند. زیرا که کار بسیار اساسی را در این زمینه ایفا می کنند. اما از چه طریقی می توانیم اسناد و تصاویر خود را از طریق سیستم عامل ویندوز ویرایش و اسکن کنیم. در بسیاری از پرینترهای چند کاره ی اچ پی شاهد اسکنرها بروی چاپگر می باشیم. اسکنر های اچ پی را می توانید به صورت جداگانه یا چند کاره تهیه فرمایید.
چندکاره اسکنر دار HP
برای اسکن کردن اسناد توسط اسکنر در سیستم عامل ویندوز نیازمند برنامه ایی به نام HP SCAN می باشیم. برنامه HP SCAN به گونه ایی طراحی شده .تا بتواند با اکثر پرینترهای اچ پی از طریق نصب درایوراتصال برقرار کند.برای آشنایی بیشتر در رابطه با این برنامه و اسکنرهای اچ پی به سراغ چاپگر چند کاره اچ پی بروید .
توجه داشته باشید ، تفاوتی ندارد که،از طریق اسکنر یا پرینتر چندکاره، مدارک خود را اسکن می کنید ، زیرا این مراحل برای این دو ماشین رایانه ایی به یک صورت انجام می شود. برای نصب نرم افزار پرینتر اچ پی در ویندوز چه فرایندی را باید طی کنیم.؟

در ابتدای کار درب اسکنر اچ پی را باز کنید. پس از اینکه درب اسکنر باز شد ، صفحه ی شیشه ایی مانند اسکنر را می بینید. حالا نوبت آن رسیده که سند یا عکس مورد نظر خود را جهت اسکن ، روی شیشه اسکنر قرار دهید.در مورد استفاده ی صحیح از اسکنرها توجه داشته باشید که نحوه قرارگیری کاغذ بر روی اسکنر ها بسیار مهم می باشد.
چگونه درویندوز اسکن کنیم
پس با توجه به دستورالعمل ها و علامت گذاری های روی خود دستگاه اسکنر HP .کاغذ خود را به درستی بر روی سطح شیشه قرار دهید.تا نتایج بدست آمده بدون هیچ عیب و نقصی باشند. بسته به نوع اسکنر خود می توانید یک یا چند برگه. را با استفاده از قابلیت های اسکنر به صورت همزمان اسکن کنید.
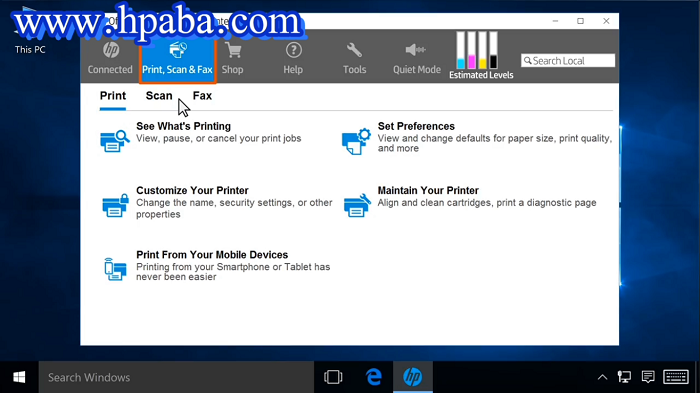
پس از اینکه اسناد خود را به درستی بر روی شیشه اسکنر قرار دادید. درب اسکنر را ببندید. حالا نوبت به آن رسیده که از طریق ویندوز .اقدامات لازم را جهت اسکن مدارک انجام دهید. در رایانه خود دکمه میانبر ویندوز را بزنید. و سپس در نوار جستجو ویندوز، مدل چاپگر/ اسکنر اچ پی خود را تایپ کنید. پس از چند ثانیه ایی که سیستم شما پردازش را تکمیل کرد ؛ چاپگر/اسکنر خود را از بین نتایج بالا آمده انتخاب کنید . سپس بر روی آن کلیک کرده تا منوی اصلی اسکنر برای شما باز شود.
تقابل HP و microsoft |چندکاره اسکنر دار HP
پس از منوی اصلی اچ پی برای شما باز شد باید ،چندیدن مرحله ی کوتاه را باید انجام دهید. تا به قسمت اسکن برسیم. از طریق نوار ابزار قسمت بالای این برنامه، روی گزینه ی چاپ و اسکن کلیک کنید. پس از این گزینه ای بیشتری برای شما قابل دسترس می شود. به قسمت اسکن برنامه رفته و گزینه scan a document or photo را باز کنید. بعد از این که این گزینه scan a document or photo ، باز کردید از طریق ادیتوری که مخصوص به همین برنامه می باشد. می توانید اسناد یا عکس خود را برای تنظیم بیشتر ویرایش کنید.
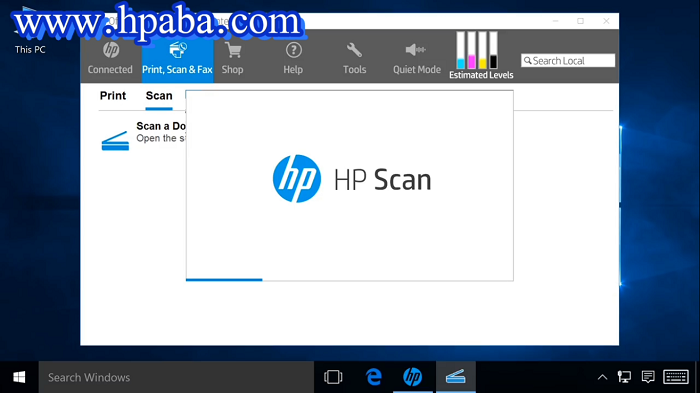
پس از این که عملیات ویرایش شما به پایان رسید. بروی گزینه ایی که در کادر کناری. به نام show viewer after a scan نشان داده شده. کلیک کنید و تیک مخصوص آن را بزنید. در صورت تمایل برای اضافه کردن تغییرات بیشتر نمایشی، در تنظیمات بالای صفحه روی گزینه ای more یا advance settings کلیک کنید.
عملکرد اسکنر های چندکاره اچ پی در ویندوز
پس از انجام تمامی این مراحل دیگر وقت آن رسیده. تا اسناد خود را بدون هیچ درد سری اسکن و چاپ کنید. روی گزینه اسکن کلیک کنید. پیش از اینکه عملیات اسکن به چاپ برسد . برنامه پیش نمایشی از خروجی نهایی برای شما به نمایش در می آورد. این پیش نمایش به ما مکم می کند تا مجددا تنظیماتی که نیاز می باشد .را به اسکن خود اصافه کنید.
پس از این همه تغییرات اعمال کردید. پوشه که میخواهید خروجی اسکن را در آن ذخیره شود، انتخاب کنید و نام فایل خود را تغییر دهید. و در آخرین مرحله برای ذخیره ی خروجی بروی گزینه ی save بزنید تا اسناد در مسیر پوشه ایی که شما تعیین کردید ذخیره شود.کاربرانی که از اسکنر و یا چاپگر های چندکاره ی اچ پی استفاده می کنند ، می توانند برای اطلاعات بیشتر با کارشناسان ما در نمایندگی رسمی اسکنر اچ پی تماس حاصل فرمایند.

مارا در google.com دنبال کنید







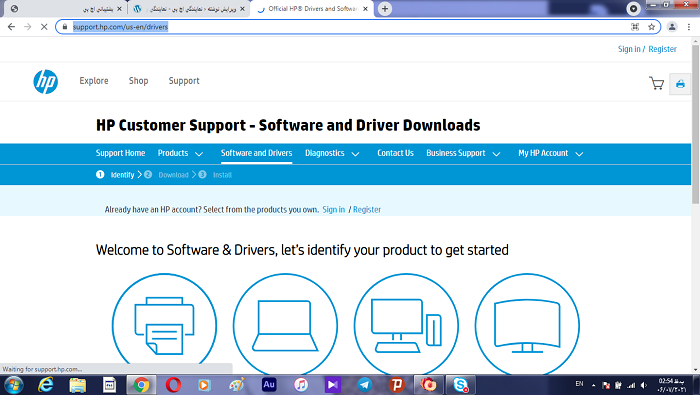

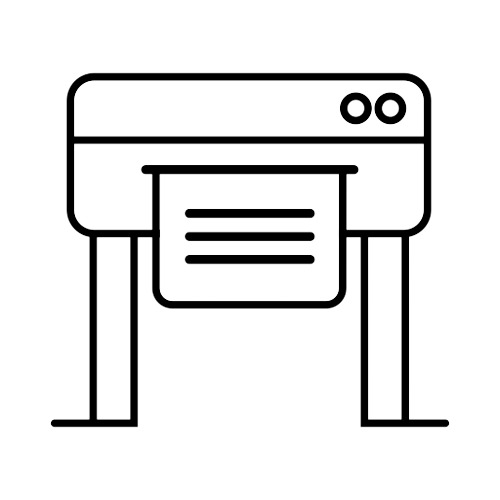








2 پاسخ